|
|
win7系统不仅界面炫酷,而且功能有着更人性化的设计,控制面板的设计就是其人性化的体验,虽然对于刚接触win7的用户有些不习惯,但在熟悉之后,也会体会到微软精妙的设计功能0 _% [- \5 ]# b: H, }2 _
控制面板是Windows图形用户界面一部分,允许用户查看并操作基本的系统设置和控制,也是大家接触较多的系统界面。在win7操作系统中,微软对控制面板有着较多的改进设计,很多刚开始使用win7的用户多少有点生疏。今天,我们来介绍一下win7控制面板方面的使用技巧。
: R" W* p; C6 i$ x) ~ 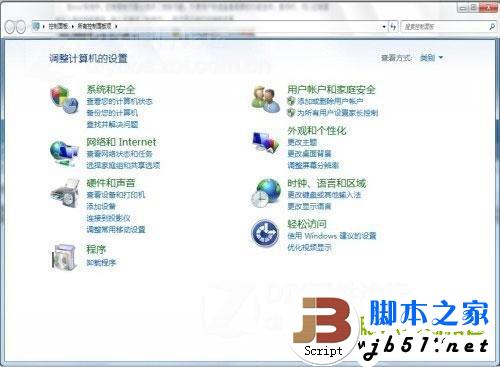 ' J, b7 v8 _6 W% ~+ {; X" ~& f ' J, b7 v8 _6 W% ~+ {; X" ~& f
图1 控制面板首页5 O6 x5 y, Y. N7 O* Z$ q; J* e# i
在win7系统中,控制面板一般以类别的形式来显示功能菜单,分为系统和安全、用户帐户和家庭安全、网络和Internet、外观和个性化、硬件和声音、程序等类别,在每个类别下显示一些常用功能。
5 | j5 i0 t I {* Z3 y 一、巧妙利用查看方式( n7 B9 U5 j3 N$ }0 d! A
对于习惯XP系统的用户,刚开始接触win7控制面板,用起来自然有些不习惯,不过,我们可以采用改变查看方式,找回以往较熟悉的页面。 X- q4 A: T5 p& ~7 J0 P a7 w
改变控制面板查看方式的方法:点击控制面板右上角查看方式旁边向下的箭头,显示查看方式菜单,从中可选择“大图标”、“小图标”的方式查看。。9 ~' Q) J0 D0 |& A0 c0 S4 |4 {5 G
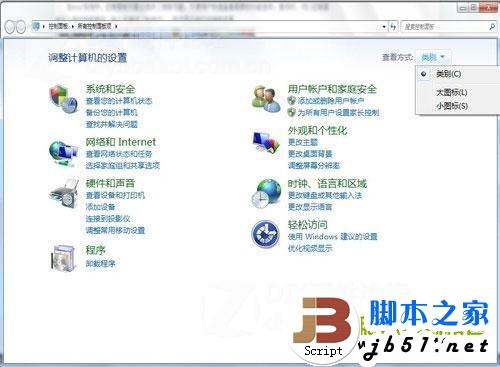
% c( G2 F* a G, Z9 h& y. _4 { 图2 查看方式菜单选项
7 q( V% Q- |( A# Z% E- K, B 控制面板中,以大小图标查看时,可以显示所有控制面板项,这就让大家“找回”了熟悉的页面,从中很轻松找到需要使用的功能。9 W. l' R$ n% C8 V9 N3 b: a
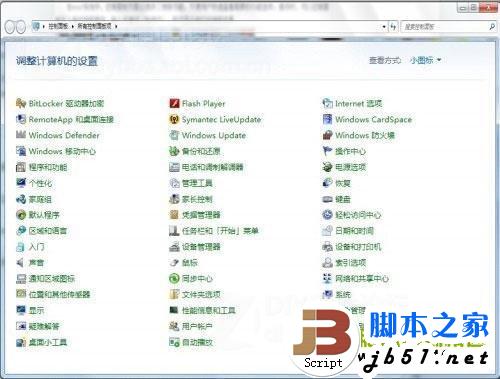 3 l9 ^3 { z# N3 j) b5 ~ 3 l9 ^3 { z# N3 j) b5 ~
图3 小图标查看方式
/ \# n: ?& e5 D2 J3 e 二、通过地址栏导航快速查找
3 D# l0 A$ L2 l2 T; x' _4 @ v 在win7控制面板页面,可以通过地址栏导航,快速切换到相应的分类选项,或者需要打开的程序。例如切换至功能分类选项时,点击地址栏中控制面板右侧向右的箭头,从中点击相应的选项即可。
# D+ d4 k& w! @" y1 S& e! } 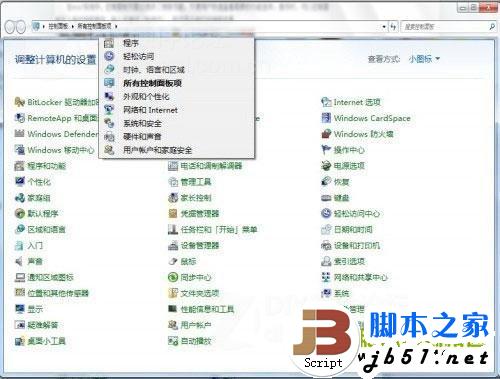 4 E# a7 P. \; m* o/ o( u 4 E# a7 P. \; m* o/ o( u
图4 查看分类导航+ ~8 Q1 O5 [- T8 W4 @- N
在地址栏每类选项右侧向右的箭头,即可显示该类别下深度win7所有程序列表,从中点击需要的程序即可快速打开。
, Y+ P O. B3 h, b& c, { 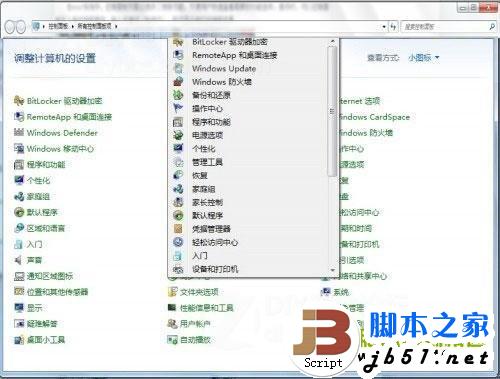
+ t% q* g5 [3 @ 图5 查看程序导航5 k: X6 b+ v7 d6 {0 L
三、通过搜索快速查找程序$ \. K* s9 V% H# O& x
在win7系统中,控制面板页面还提供了搜索功能,方便用户快速查看需要的功能选项。操作时,可以控制面板右上角的搜索框中,输入关键词(如用户),即可显示相应的搜索结果。" o- _. G0 }$ ]1 T5 B1 h
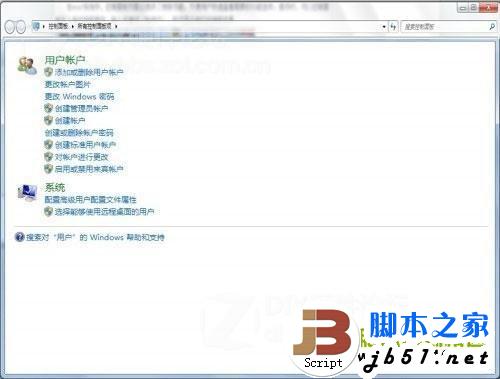
8 j# B1 P& P( D# e" }- X9 d 图6 输入关键词显示搜索结果' K) V! ?5 h1 g1 e+ F, B% _4 \, ~
搜索结果页面,按照类别分类显示,在每个类别下还可以显示与关键词相关的功能,方便用户从中选择相应的功能操作。
, d/ h+ \6 x9 h; N 总的来说,win7系统不仅界面炫酷,而且功能有着更人性化的设计,控制面板电脑系统下载的设计就是其人性化的体验,虽然对于刚接触win7的用户有些不习惯,但在熟悉之后,也会体会到微软精妙的设计功能。: r& u- W8 q- B) N- ]
) Z0 T& Y2 s3 v! C; A
|
|