在使用Win7时一直找不到“休眠”按钮,windows自带的帮助里也没有什么比较有用的东西,下面与大家分享下windows7系统不支持休眠的解决方法,感兴趣的朋友可以参考下哈) U5 t: e5 u d) W6 k( W
最近使用Win7时一直找不到“休眠”按钮。搜索了一番windows自带的帮助,尽是一些废话,最后还是拿起google找到了答案。趁此记录下,分享给其它人。
& B2 |$ L6 U# M 消失的“休眠”' c z0 g9 o7 O9 k% K/ ~' o. `
如下图,在“开始”菜单的“关机”子菜单里找不到休眠。: q* {9 ]' R) _2 n0 F7 W
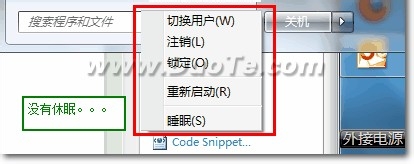 5 @5 ?$ d7 H" S& l 5 @5 ?$ d7 H" S& l
把“休眠”找回来; F- V$ ?/ |1 o" c: D0 m: K
我记着XP时代的时候好像是在“电源管理”那里。不过没有发现相关的设置项。
, e2 C. o# T- L( d 查找了下资料,很快就找到了解决办法:- }' K; ]8 x: W" x+ j$ T
在运行中输入:% R* i8 p, x) N. C
powercfg -h on, v! j0 o, V" {! D5 P( b
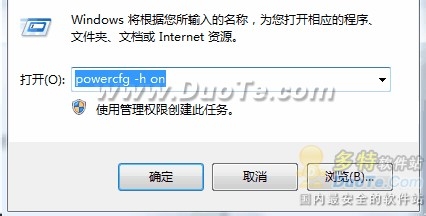 7 B$ j5 b+ t9 B8 x 7 B$ j5 b+ t9 B8 x
或者在命令行下输入:
$ f5 Q6 ?. N7 N( A6 `4 Q powercfg.exe /hibernate on& P6 a2 s: [7 |* b
 . S9 i5 m, x( W1 b. r8 [$ f . S9 i5 m, x( W1 b. r8 [$ f
注意:执行这个命令需要管理员权限。
) K o- p7 Q; F3 n1 x% ]+ z “休眠”回来了" {8 D$ _4 O A. ]2 H) n
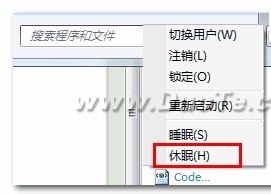 4 `3 ]+ D& E, F" {% N* X 4 `3 ]+ D& E, F" {% N* X
还是没有回来?看看“混合睡眠”是不是被打开了
% |6 |/ l5 Z( ` 如果执行上面的命令后还没有,这时候打开
4 c" B* U t. X" g; G0 ^ 控制面板→硬件和深度win7声音→电源选项,再单击“改变计划设置”
! y1 G. y. i' s9 o% E 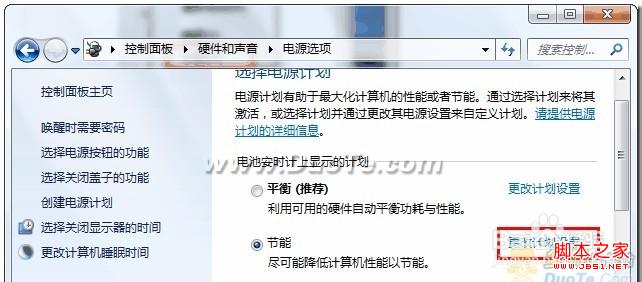 ! L) ^$ `, |2 S8 Q* ]0 u1 h! K ! L) ^$ `, |2 S8 Q* ]0 u1 h! K
打开“更改高级电源设置”
8 I% b7 ?& c+ n& m" |% X& _7 P/ k3 ]. p 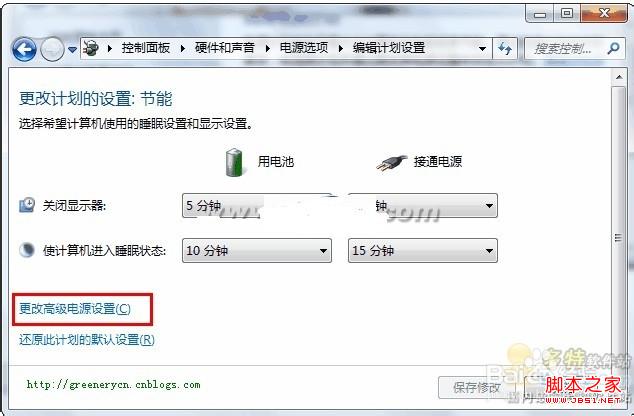
3 o1 t5 [ |# D% E4 R# i 检查“混合睡眠”是不是被打开了。如果打开,就关闭它
+ i5 ~2 n; O" U- s7 V3 d 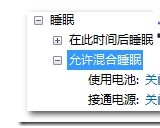
9 b E: s! e6 y 果然,我这里是“打开”的。
! `! O d2 R8 C- I& B' O: h 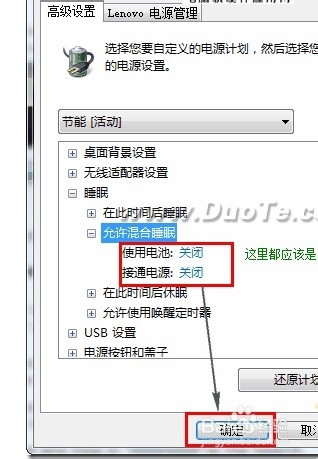
1 P$ `9 G- {+ Z7 T 设置为“关闭”后,再点“确定”按钮。$ P1 g* b- N2 i0 ~: W1 I4 {
再去看看吧,这下“休眠”按钮应该出来了。/ m1 K9 ?; R3 @
让“休眠”按钮消失* X) _8 s$ C. u2 {) C
从那个命令上也能猜得到,就是把on改成off:
( X7 T+ v6 Z4 `) d1 f2 O' Z powercfg.exe /hibernate on
. N( t; `% U. ] R$ B) y9 Z/ m 睡眠,休眠,混合睡眠的概念" G" [2 T, x; f. V- R
睡眠(Sleep):切断除内存的其它设备的供电,数据都还在内存中。需要少量电池来维持内存供电,一旦断电,则内存中的数据丢失,下次开机就是重新启动。
! c) j7 S( Z2 j9 n& ]) v7 C 休眠(hibernate):把内存数据写入到硬盘中,然后切断所有设备的供电。不再需要电源。
8 x+ |. j9 ]# l5 p6 t D$ D# j 混合休眠(Hybird Sleep):把内存数据写到硬盘中,然后电脑系统下载切断除内存外的所有设备的供电。避免了一旦断电则内存中的数据丢失的情况,下次开机则是从休眠中恢复过来。+ g, W$ p, `% g
|